Bạn đang làm bài tập lớn, bài báo cáo hay các bài luận văn ? và bạn đang tìm hiểu về cách đánh số trang trong Word ? Nếu như đánh số trang toàn bộ từ trang trang đầu đến trang cuối cùng thì quá đơn giản rồi và chắc không cần phải hướng dẫn thì bạn cũng đã biết, tuy nhiên để đánh số trang từ một trang bất kỳ thì có lẽ sẽ gặp khó khăn một chút.
Mà trong các bài tập lớn, đồ án thì buộc phải làm điều này bởi vì bạn phải bỏ qua mấy trang đầu ví dụ như trang bìa, trang giới thiệu, trang mục lục… và bạn sẽ phải đánh số trang bắt đầu từ các trang đã bỏ qua. Bài viết này blogchiasekienthuc.com sẽ hướng dẫn chi tiết cho các bạn cách để đánh số trang từ 1 trang bất kỳ trên Word 2003, 2007, 2010, 2013 và 2016…
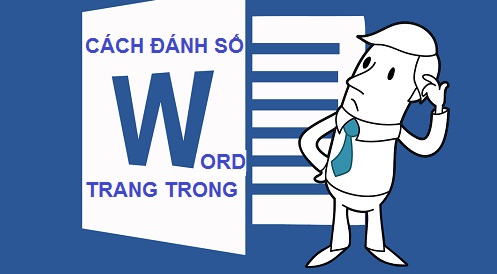
1/ Đánh số trang trong Word 2007
– Cách đánh số cơ bản, từ đầu đến cuối
Cách đánh trang thông thường, tức là từ trang đầu tiên đến trang cuối cùng: Vào => chọn => chọn => chọn kiểu số trang mà bạn muốn (trái, phải giữa..)
– Cách đánh số trang từ trang bất kỳ trong word 2007
Thực hiện:
+ Bước 1: Bạn đặt con trỏ chuột ở đầu dòng tại trang mà bạn muốn bắt đầu đánh số, ví dụ như hình sau:
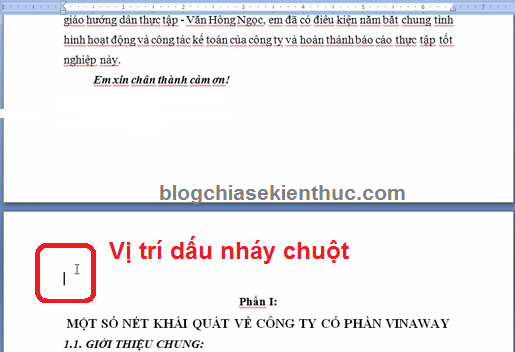
+ Bước 2: Tiếp theo bạn vào thẻ => chọn => tiếp theo chọn như hình bên dưới.
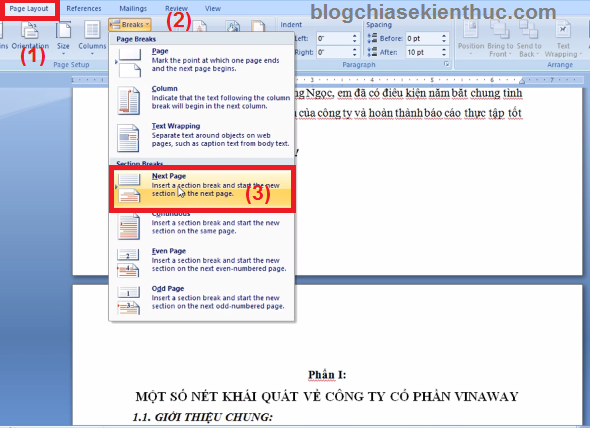
+ Bước 3: Tiếp theo bạn chuyển qua thẻ => chọn => chọn
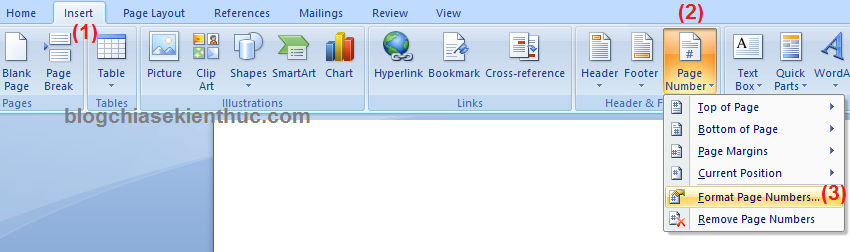
+ Bước 4: Xuất hiện một cửa sổ popup tại ô bạn có thể tùy chọn kiểm đánh số trang, ví dụ như 1, 2, 3…a,b,c, …-1-, -2-, -3-…..
Tiếp theo bạn tích vào lựa chọn tức là số trang từ trang thứ mấy. Ví dụ bạn muốn trang đó có số trang bắt đầu từ thì nhập giá trị là . Nhưng thông thường thì vẫn là số .

+ Bước 5: Bạn vào thẻ => chọn => và chọn kiểu đánh số trang mà bạn muốn hiển thị.

+ Bước 6: Tiếp theo bạn kéo đến trang mà mình muốn bắt đầu đánh số => click vào => click tiếp vào .
+ Bước 7: Cuối cùng là bạn xóa số trang của những trang bạn không muốn đánh số đi là xong.
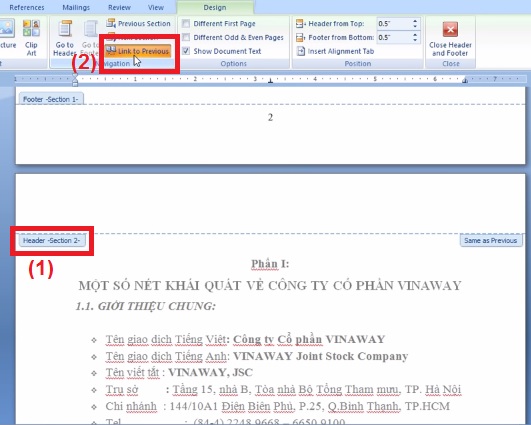
OK, xong hướng dẫn đánh số trang từ một trang bất kỳ trong Word 2007.
2/ Đánh số trang trong Word 2010
Bạn làm tượng tự như hướng dẫn trong Word 2007, chả khác gì cả.
3/ Cách đánh số trang trong word 2013
– Đánh số tất cả (từ trang đầu tiên đến trang cuối cùng).
Cách này thì rất đơn giản rồi, bạn vào thẻ => chọn và chọn kiểu hiểu thị là xong.
- Top of Page: Đánh số ở đầu trang.
- Bottom of Page: Đánh số ở cuối trang.
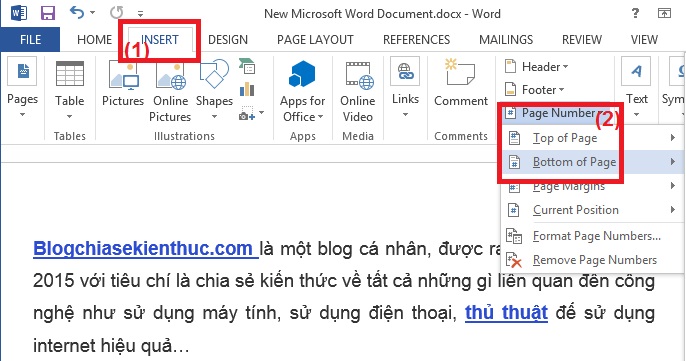
– Đánh số trang từ trang bất kỳ trong Word 2013
+ Bước 1: Bạn đặt chon trỏ chuột tại trang mà mình muốn đánh số, làm theo hướng dẫn trong hình sau:

+ Bước 2: Tiếp theo bạn vào thẻ => chọn => chọn tiếp
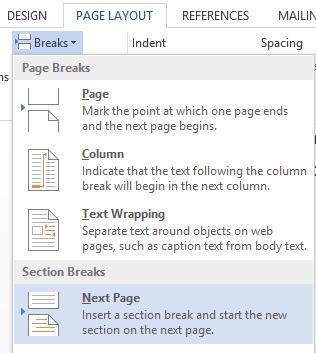
+ Bước 3: Lúc này trang word của các bạn sẽ tự động sinh ra một trang trắng và đẩy trang mà lúc nãy bạn đã đặt con trỏ chuột xuống một trang.
+ Bước 4: Bạn chuyển qua thẻ => chọn => và lựa chọn
Xuất hiện một cửa sổ popup , bạn tích vào ô và bạn có thể chọn số trang bắt đầu tùy ý theo nhu cầu cầu của bạn, ví dụ bạn nhập vào là và nhấn vào để thực hiện.
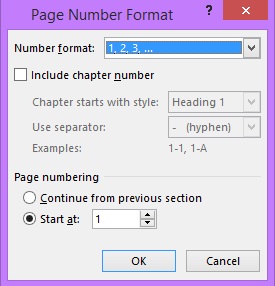
+ Bước 5: Tiếp theo bạn vào lại thẻ => chọn => và chọn kiểu đánh số trang mà bạn muốn hiển thị.
+ Bước 6: Công việc cuối cùng là bạn kéo xuống trang bạn muốn đánh số đầu tiên và nhấn vào => bạn sẽ thấy sáng lên => nhấp chuột vào nó để tách trang.
OK, xong rồi đó ! Giờ bạn chỉ cần xóa trang trắng đó đi bằng cách đặt con trỏ chuột vào trang trắng đó là nhấn Delete và xóa số trang ở những trang bạn không muốn đánh số nữa là xong.
3/ Đánh số trang trong Word 2003
– Đánh số trang kiểu thông thường
+ Bước 1: Đầu tiên bạn vào thẻ => chọn như trong hình.
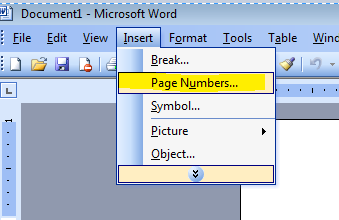
+ Bước 2: Tiếp theo bạn có thể thiết lập thêm một vài kiểu hiển thị ví dụ như đánh số bên trái, đánh số bên phải…
Click vào tùy chọn để hiển thị số trang ở trang đầu tiên, hoặc bỏ tích để ẩn số trang ở trang đầu.
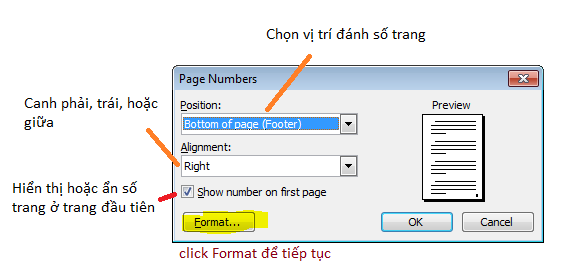
+ Bước 3: Nhấn vào để thiết lập thêm một số lựa chọn khác.
- Number format: Chọn kiểu đánh số trang.
- Continue from previous section: Đánh số trang bắt đầu từ 1 trở đi.
- Start at: Chọn số trang bắt đầu.
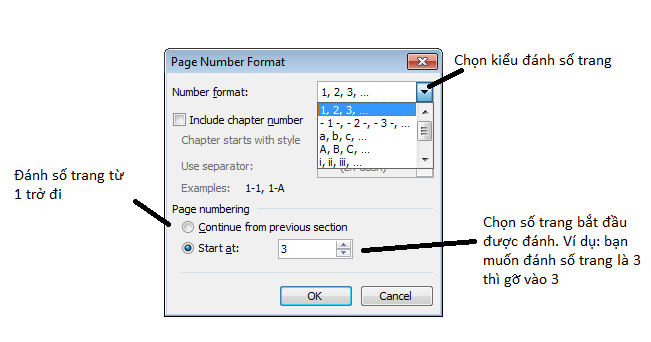
– Đánh số trang từ trang bất kỳ trong Word 2003
+ Bước 1: Đầu tiên bạn phải đặt con trỏ chuột vào cuối trang bạn muốn tách. Ví dụ bạn muốn bỏ qua 10 trang đầu và đánh số trang từ trang thứ 11 trở đi thì bạn đặt con trỏ chuột vào cuối trang thứ 10 nhé.
Sau đó chọn => chọn tiếp .
Lúc này sẽ xuất hiện 2 section, từ 1-10 sẽ là và từ trở đi sẽ là . Bạn càng tách nhiều thì sẽ có nhiều Section hơn.
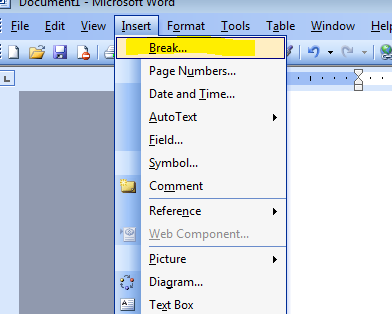
+ Bước 2: Tiếp theo chọn => nhấn . Lúc này lúc này dấu nháy chuột sẽ di chuyển sang trang kế tiếp.
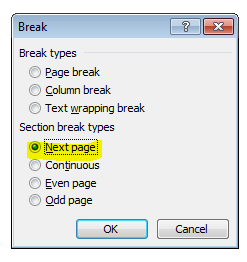
+ Bước 3: Tiếp theo tại ô bạn đánh vào số trang mà bạn muốn bắt đầu. Ví dụ nhập giá trị và nhấn .
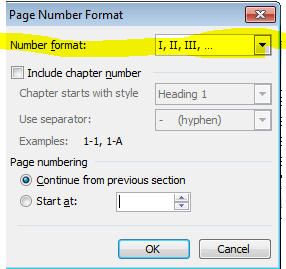
+ Bước 4: Tiếp theo bạn nháy đúp vào số trang bạn muốn tách ra, ví dụ bạn muốn bỏ qua 10 trang đầu thì nháy đúp chuột vào số (thuộc section 2) và nhấn vào để tắt liên kết.
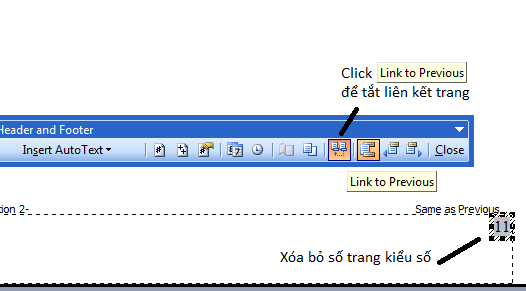
+ Bước 5: Sau đó đi và đánh số trang bắt đầu là 1 vào bằng cách vào lại chọn => chọn => tích vào và gõ giá trị là vào => cuối cùng nhấn để hoàn tất.
Lời kết
Nói chung cách đánh số trang trong Word 2007, 2010 và 2013… có cách làm khá giống nhau. Nếu như bạn làm được ở 1 trong 3 bản Word trên thì có thể áp dụng cho cả 3 phiên bản rất dễ dàng. Riêng chỉ có Word 2003 là cách làm hơn khác một chút bởi phiên bản này đã quá cũ rồi. Hi vọng bài viết sẽ hữu ích với bạn!
Chúc các bạn thành công!!!
Kiên Nguyễn – Blogchiasekienthuc.com










0 Bình Luận: